Pembuatan Logo dengan CorelDraw
Cara Membuat Logo di Corel Draw - Dengan langkah-langkah dasar yang cocok untuk pemula. Banyak orang yang ingin bisa membuat Logo untuk perusahaan, organisasi, klub dan banyak lagi. Logo adalah suatu gambar atau sketsa atau ikon yang memiliki arti atau maksud tertentu. Logo dibuat untuk mewakili arti dan biasanya dibuat mirip dengan profil perusahaan.
CorelDRAW adalah software desain yang digunakan khusus untuk mengedit visual 2D seperti logo, poster, atau gambar lainnya.
Salah satu hal unik dari Logo adalah untuk memudahkan orang mengingat nama dibalik logo tersebut, seperti logo nike, adidas, dll.
Pada artikel sebelumnya kita sudah bahas apa saja Aplikasi pembuat logo PC yang terbaik dengan fitur yang paling lengkap. Atau juga aplikasi pembuat logo di android yang sederhana dan mudah digunakan.
Salah satu yang bagus adalah software coreldraw. Ini adalah aplikasi yang banyak digunakan untuk membuat logo setelah adobe illustrator. Baca lebih lanjut tentang Aplikasi Vektor PC Terbaik Untuk Gambar dan Logo.
Aplikasi berbasis vektor ini punya fitur yang cukup lengkap dan terus diupdate ke versi terbaru.
Bagaimana Membuat Desain Logo
Kali ini kita akan melalui langkah membuat desain logo dari awal. Sepanjang proses anda akan belajar bagaimana menggunakan banyak alat standar dan menemukan banyak petunjuk dan cara pintas yang akan membantu tidak hanya dalam menciptakan logo unik anda sendiri, tetapi dalam proyek lainnya juga.
Kali Area Fokus ini kita akan mencoba membuat logo yang sederhana dan simpel. Dengan cara ini kamu bisa tahu tools-tools dasar yang sering digunakan untuk membuat logo.
Kita akan mencoba membikin salah satu logo yang cukup mudah dengan langkah-langkah yang mudah juga.
Cocok untuk pemula yang masih belajar mulai dari awal. Dengan cara ini kamu bisa jadikan modal dan mengembangkan untuk membuat logo lainnya.
Cara Membuat Logo di Corel Draw
Di sini saya menggunakan corel draw versi 2020. Namun kamu bisa mengikuti tutorial di bawah ini menggunakan versi corel berapa pun. Karena kita akan menggunakan logo dengan fitur dasar dan langkah mudah.
1. Install CorelDraw
Sebelum mengetahui cara membuat logo, tentu saja kamu harus meng-install software terlebih dahulu. Caranya pun sangat mudah.
Kamu hanya perlu mengunjungi website CorelDraw, lalu pilih versi software yang tersedia.
Untuk saat ini, terdapat CorelDRAW Graphics Suite 2020 untuk Windows dan Mac, CorelDRAW Standard 2020, CorelDRAW Essentials 2020, dan juga CorelDRAW App Store Editions.
Tentukan mana yang sesuai dengan kebutuhan, lalu kamu bisa melakukan free trial terlebih dahulu sebelum membeli versi lengkapnya.
Di dalam artikel ini, pembuatan logo dilakukan menggunakan CorelDRAW Graphics Suite 2020 untuk Windows.
2. Buat dokumen Baru
Setelah meng-install software, langkah selanjutnya yang harus dilakukan ketika ingin membuat logo di Coreldraw tentunya adalah membuat dokumen baru.
Klik File → New, lalu atur preset menjadi Default RGB (Red, Green, and Blue) dan rendering intent menjadi 300. Setelah itu, klik OK.
3. Tentukan ukuran halaman
Kamu bisa menentukan ukuran apa saja sesuai dengan kebutuhan logo.
Namun, di dalam tutorial ini ukuran halaman yang dipilih adalah 40 x 40 cm. Hal ini hanya berdasarkan kebutuhan logo yang dibuat.
Jika ragu dengan ukuran halaman, tidak perlu bingung, kamu masih bisa menggantinya di tengah-tengah pengerjaan logo, kok.
4. Buat guideline
Guideline merupakan salah satu elemen paling penting ketika membuat logo. Pasalnya, guideline dapat membantumu mengetahui titik tengah dari halaman.
Untuk membuatnya, pilih menu Layout → Page Layout → Guidelines.
Klik boks “Show guidelines” di kolom Display, lalu pindah ke kolom Horizontal.
Masukkan titik tengah dari halaman (Glints menggunakan halaman berukuran 40 x 40 cm, maka titik tengahnya ada di 20 cm).
Sesuaikan satuan ukuran (centimeter, pixel, dan lain-lain), dan jangan lupa untuk memasukkannya di kolom Vertical juga.
5. Mulai membuat bentuk awal
Cara membuat logo di CorelDRAW yang berikutnya cukup mudah. Kamu tinggal menentukan ingin menggunakan bentuk apa.
Di sini, Glints menggunakan Ellipse Tool (F7) untuk membuat logo berbentuk bulat.
Kamu bisa menggunakan peralatan bentuk lainnya seperti Polygon, Rectangular, Artistic Media, dan Freehand tool.
6. Posisikan bentuk
Langkah berikutnya adalah memosisikan bentuk sesuai dengan keinginan.
Untuk mendapatkan bentuk yang identik, kamu hanya perlu klik bentuk awal tadi, lalu tekan Ctrl + C untuk meng-copy bentuk.
Perbanyak bentuk dengan menggunakan Ctrl + Shift + C, agar bisa membuat pola berulang dari bentuk awal.
Guideline yang sudah dibuat di awal akan sangat membantu kamu dalam meletakkan berbagai macam bentuk di dalam halaman ini.
7. Warnai bentuk
Cara membuat logo di CorelDRAW agar menjadi hidup adalah dengan memberi warna pada bentuk yang sudah dibuat.
Klik Interactive Fill Tool (G), lalu arahkan cursor ke bentuk yang ingin diwarnai.
Kemudian, klik Fill Color yang terletak di Property bar. Kamu bisa memilih warna dari color viewers, color sliders, dan juga color palettes.
Terdapat berbagai macam variasi warna dan palet, sehingga kamu bisa menentukan warna dengan lebih mudah.
8. Tambahkan tulisan
Langkah berikutnya adalah menambahkan tulisan, yaitu nama perusahaan beserta kepanjangan atau motonya.
Klik Text tool (F8) yang berada di Toolbox di kiri, dengan ikon seperti huruf “A”.
Nah, font yang digunakan dalam logo biasanya sudah ditentukan oleh sebuah perusahaan, bisnis, atau brand apapun.
Hal ini dikarenakan logo merupakan salah satu representasi visual dari sebuah brand.
Kamu harus benar-benar memperlihatkan nama perusahaan, agar orang tidak hanya melihat gambar saja.
Meskipun begitu, ini semua bisa saja disesuaikan dengan brief yang diberikan oleh klien ataupun perusahaan.
9. Buat berbagai macam variasi
Ketika membuat logo di CorelDRAW, kamu bisa membuat berbagai macam variasi.
Kamu hanya perlu menyimpan logo dengan membuka File → Save atau Save As.
Setelah itu, ikuti kembali langkah-langkah di atas, lalu adaptasikan dengan variasi yang diinginkan.
Sesuaikan dengan identitas brand atau perusahaan, lalu buat variasi yang sekiranya dapat merepresentasikan identitas tersebut.
Kamu bisa membuat variasi dari segi bentuk, penempatan bentuk, dan warna.
Penempatan font dan ukurannya di dalam logo dapat menentukan bagaimana sebuah brand akan terlihat nantinya.
Setelah berhasil membuat logo di CorelDRAW, kamu bisa langsung meng-upload hasil karya kamu tersebut ke platform portofolio online yang dibuat khusus untuk desainer grafis.


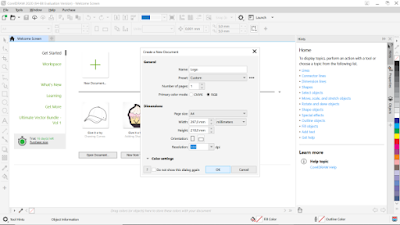
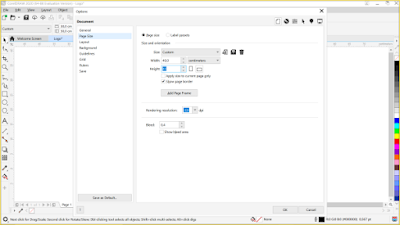



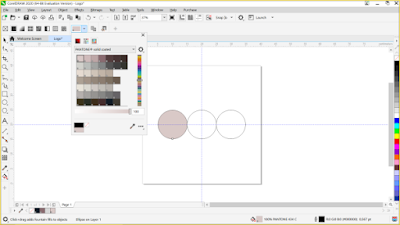
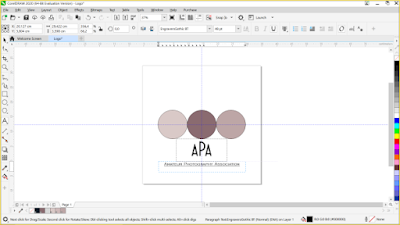
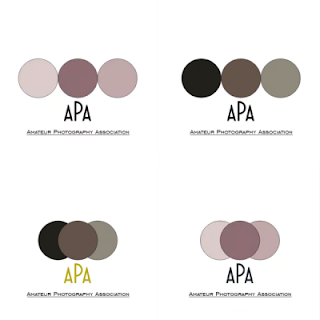
Posting Komentar untuk "Pembuatan Logo dengan CorelDraw"